Cadastro no Autolab
Para que suas tarefas de programação sejam corrigidas automaticamente pelos sistemas de autograders, você deverá fazer o cadastro no Autolab do Computação Raiz.
Siga as instruções nesta página, EXATAMENTE DA MANEIRA COMO ESTÃO DESCRITAS para que seu acesso seja liberado e você possa enviar suas tarefas de programação. Em caso de dúvidas, consulte o professor ou os monitores da disciplina.
Sumário (em ordem alfabética)
1. Cadastre seu e-mail
Para que você consiga ter acesso ao Autolab você deve, em primeiro lugar, cadastrar algum e-mail que você utiliza regularmente. Na página inicial do Autolab você tem duas opções para o cadastro de e-mail (ver figura a seguir):
- Cadastrar um e-mail manualmente (opção “Sign Up”)
- Cadastrar um e-mail através de uma conta do Gmail (opção Sign in With Google)
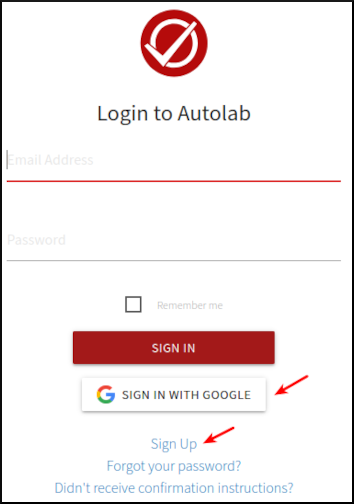
Recomendamos fortemente que você faça seu cadastro a partir do Google (basta você ter uma conta gratuita do Gmail), para não ter que criar uma outra senha que pode ser esquecida.
1.1. Cadastro com o Google (Gmail)
Se você escolher fazer o cadastro através do Google (Gmail), que é a opção que recomendamos, basta clicar no botão “Sign in With Google”. Nesse momento será exibida a tela de escolha de qual conta Google utilizar, por exemplo:
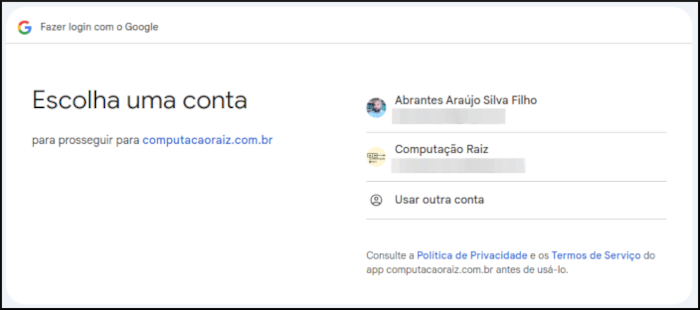
Se você não estiver logado no Gmail, você deverá fornecer sua senha, conforme a imagem abaixo. Pode ser que, se você já estiver logada em sua conta do Gmail, a confirmação de senha não seja solicitada.
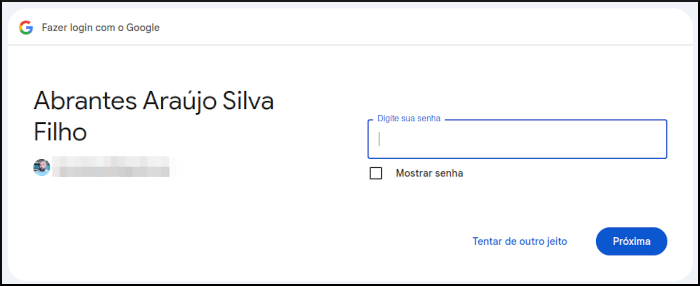
Se o Google determinar que você nunca forneceu autorização para acesso ao Autolab do Computação Raiz, pode ser exibida uma tela de confirmação de autorização (imagem a seguir). Basta clicar em “continuar”.
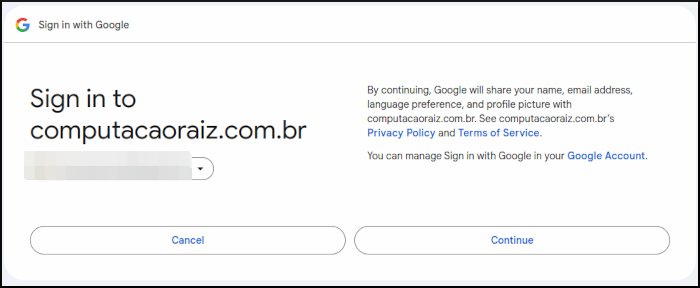
Se tudo correu bem, seu cadastro será efetivado e você será direcionado à página inicial do Autolab, conforme a imagem abaixo:
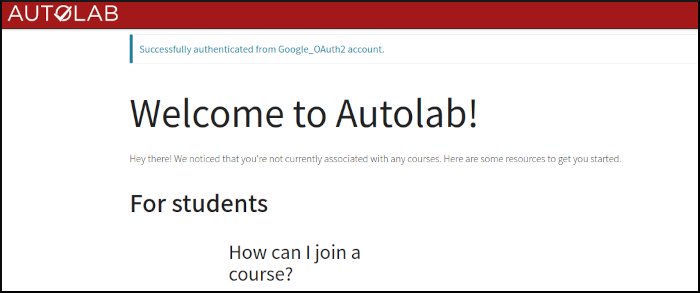
Nesse momento você já tem cadastro no Autolab, mas ainda não pode acessar nenhum curso disponível. Para isso, siga para a seção 2.
1.2. Cadastro manual (e-mail que não é do Gmail)
Caso você não tenha um e-mail do Gmail, terá que fazer o cadastro manualmente. Nesse caso, na tela inicial do Autolab, clique no botão “Sign Up”. Será aberta a tela de cadastro manual do e-mail onde você deverá preencher suas informações, conforme a figura abaixo:
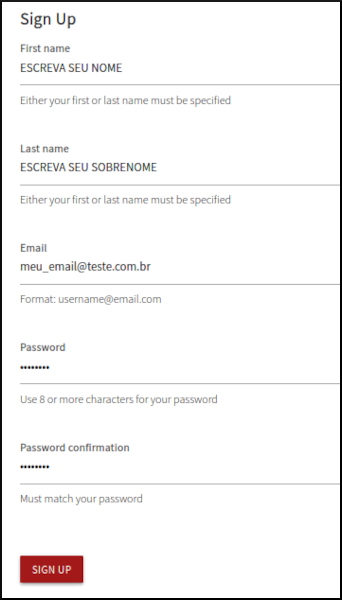
Depois de preencher as informações, clique no botão “SIGN UP”. O Autolab enviará um e-mail de confirmação para o endereço que você cadastrou manualmente. Você deverá abrir seu e-mail e procurar esse e-mail de confirmação (não se esqueça de dar uma olhada na caixa de Spam, se o e-mail não estiver em sua inbox). O e-mail de confirmação será parecido com este aqui:

Abra o e-mail de confirmação, e clique no link de confirmação:
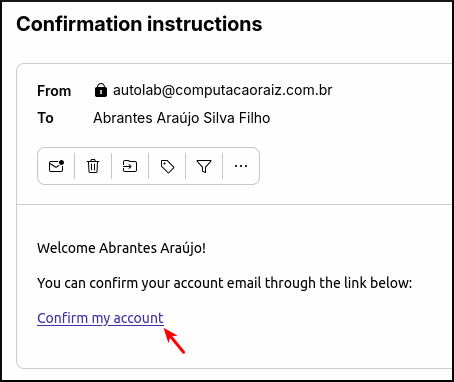
Dependendo do seu sistema de e-mail, pode aparecer uma mensagem solicitando sua confirmação para abrir o link do Autolab, conforme abaixo. Basta continuar:
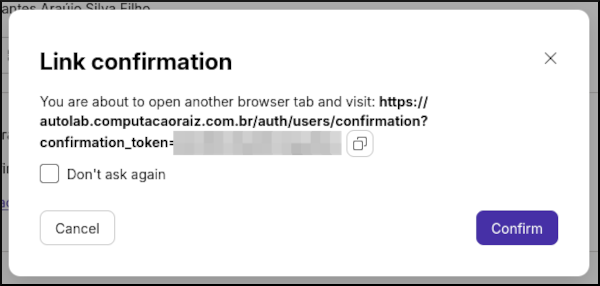
Você será direcionado à página do Autolab e, se todo correu bem, aparecerá uma mensagem dizendo que sua conta foi confirmada com sucesso:
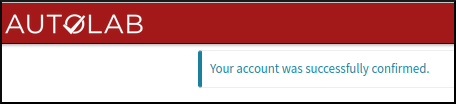
Para entrar no Autolab agora, basta informar o e-mail e a senha cadastrados e clicar em “Sign In”:
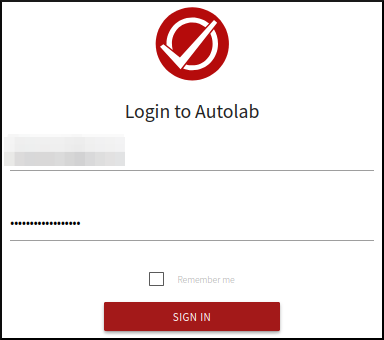
Se tudo correu bem, seu cadastro será efetivado e você será direcionado à página inicial do Autolab, conforme a imagem abaixo:
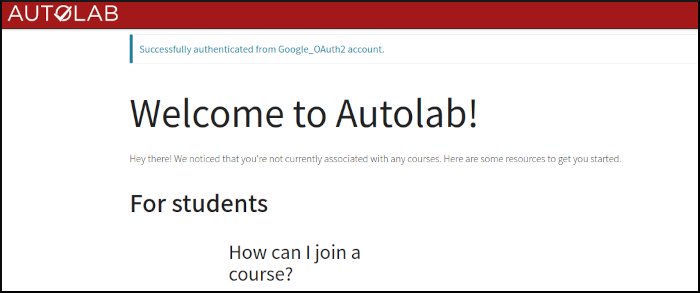
Nesse momento você já tem cadastro no Autolab, mas ainda não pode acessar nenhum curso disponível. Para isso, siga para a seção 2.
2. Acesso aos cursos
Depois que você cadastrou e confirmou seu e-mail, você já consegue entrar no Autolab, mas ainda não tem acesso à nenhum curso ou disciplina. Para acessar a disciplina/curso específico, você deve clicar no botão “Join Course”, na página inicial do Autolab:
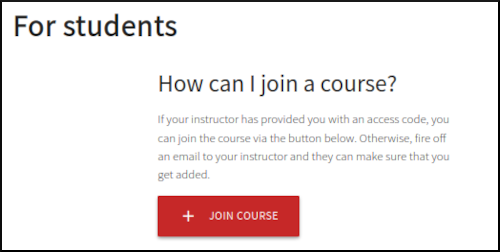
Nesse momento será solicitado o código de acesso ao curso, que é um código alfa-numérico que seu professor e/ou monitores irão informar para sua turma. Você deve digitar esse código de acesso e clicar em “Join Course”:
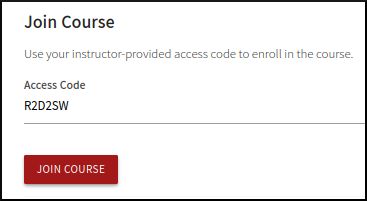
Nesse momento será solicitado que você informe um apelido para utilizar durante o curso. Esse apelido pode ser qualquer coisa que você quiser, e serve para que seu nome verdadeiro não apareça nas listagens e livros de notas (para manter sua privacidade). Se você não se importar em ter seu nome divulgado nas listagens e livros de notas, pode colocar seu nome verdadeiro aqui, mas se preferir ficar anônimo, basta criar algum apelido de sua preferência:
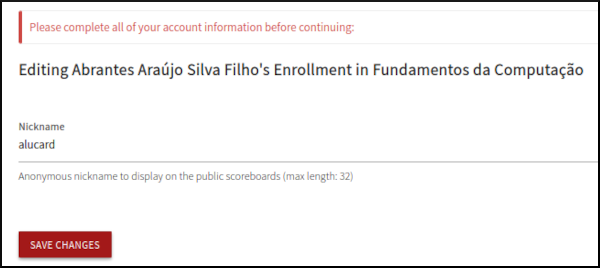
Depois de criar seu apelido (ou usar seu nome), clique em “Save Changes.” Você irá para a página de confirmação de suas informações:
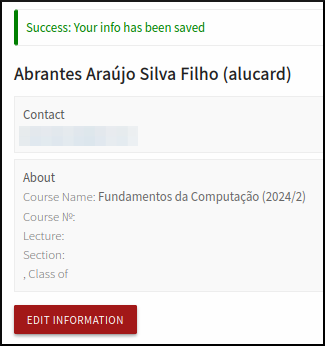
As outras informações exibidas nessa página serão preenchidas pelo professor e/ou monitores, com as informações necessárias. Nesse momento, se você voltar para a página inicial do Autolab, já terá acesso ao curso:
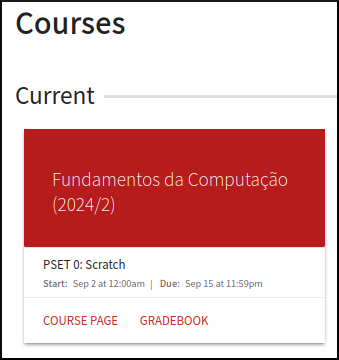
Ao clicar no link do curso, você terá acesso aos PSETs, exercícios, laboratórios, livro de notas e demais recursos de seu curso, por exemplo:
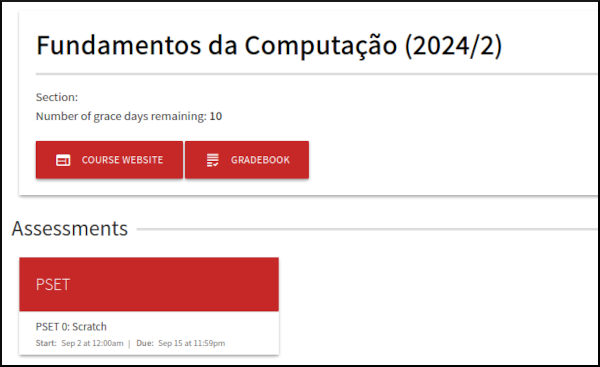
3. Planilha de informações
Alguns professores preparam uma planilha online, com algumas informações extras, para que vocês informem qual foi o e-mail que você cadastrou no Autolab. Isso é necessário pois facilita e agiliza a compilação e o cálculo de suas notas ao longo do semestre. Verifique com seu professor se você precisa informar o e-mail de cadastro no Autolab em alguma planilha online.